Anteriormente já mencionámos alguns truques e dicas bastante úteis para criar apresentações de PowerPoint atrativas e, tal como referimos, o aspeto visual de uma apresentação é o fator mais importante para captar a atenção de uma audiência.
As quatro dicas seguintes – bastante acessíveis e essenciais – vão ajudá-lo a levar as suas apresentações PowerPoint para o patamar seguinte em termos visuais. Pronto para começar?

1- Ser consistente
É importante que a apresentação seja consistente do início ao fim. Se os elementos recorrentes estão em posições diferentes em cada slide, a sua apresentação torna-se desorganizada.
Dicas para criar uma apresentação de sucesso, consistente e organizada:
- Assegure-se que os elementos recorrentes – logotipos ou cabeçalhos – estão sempre na mesma posição e com o mesmo tamanho em todos os slides.
- Escolha uma paleta de cores e utilize diferentes tons dessa mesma paleta. Ao fazer isto, conseguirá criar um sentido de unidade nos seus slides.
- Adapte as fotografias utilizadas à sua paleta de cores. O PowerPoint tem bastantes opções de edição. Ao selecionar uma foto, clique na opção “Picture Format”. Após a seleção, pode utilizar as opções “corrections”, “color” e “artistic effects” para editar as suas fotografias por forma a que fiquem melhor adequadas ao estilo da sua apresentação.

2- Menos é mais
Já sabe, menos é mais em termos de texto e tópicos. Quer criar slides com mais impacto? Utilize apenas uma palavra ou frase por slide.
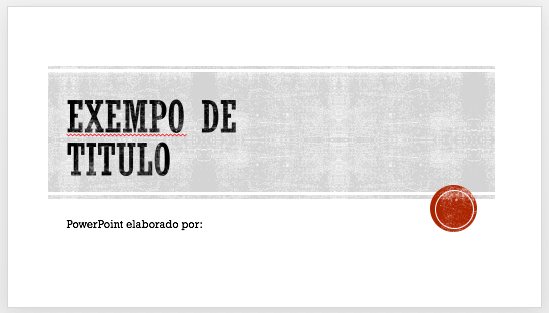
As fotografias também são uma forma excelente de apoiar a sua história sem distrair demasiado a audiência.
Pode encontrar facilmente algumas imagens grátis na internet, em sites como:
Free images
Death to the stock photo
Little visuals
Pixabay

3- Boa edição de fotografia
Se tiver boas fotografias para utilizar na sua apresentação, pode editá-las de forma relativamente simples recorrendo à enorme variedade de opções de edição que o PowerPoint dispõe.
Algumas das ferramentas incorporadas no menu “Picture Format” são:
- Recortar imagens: recortar fotografias é bastante útil em casos onde a imagem é muito maior do que o slide ou se quiser apenas mostrar uma pequena parte da imagem. Para recortar uma imagem, siga os seguintes passos:
- Selecione a imagem, clique em “Format picture” e selecione a opção “Crop”;
- Coloque o cursor em cima das linhas que vão surgir sobre a imagem e arraste as que desejar. Poderá ver que uma parte da imagem está de fora. Quando estiver satisfeito com a seleção, clique outra vez em “Crop”.
- Agora a sua fotografia está recortada, mas o PowerPoint mostra-lhe as partes da fotografia que não estão visíveis. Assim, poderá voltar a editar o recorte sempre que quiser.
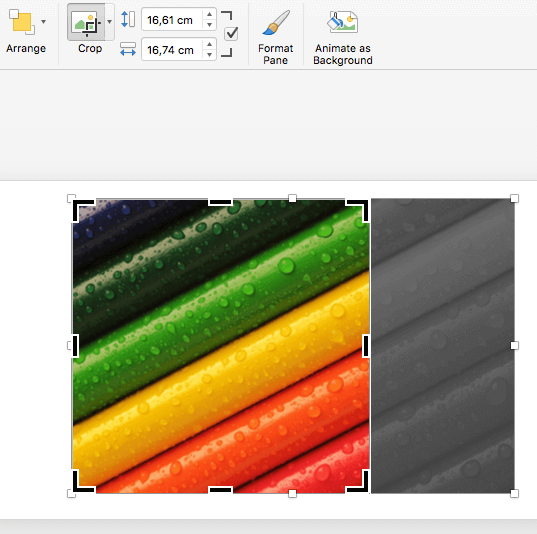
- Comprimir imagens: Quando já não precisar de ajustar a região recortada de uma fotografia, pode utilizar a opção “Compress Pictures” no menu “Format picture”. Esta opção irá assegurar que o tamanho da sua apresentação é o mais pequeno possível, evitando assim ficheiros muito pesados. Pode também remover as regiões recortadas. Quando esta opção estiver selecionada, o PowerPoint já não lhe mostra a fotografia toda, apenas a parte recortada. Garanta que utiliza esta opção apenas quando estiver satisfeito com o recorte. Por fim, pode escolher se o “remover as regiões recortadas da imagem” deve ser aplicada a todas as fotografias na apresentação ou apenas à selecionada.
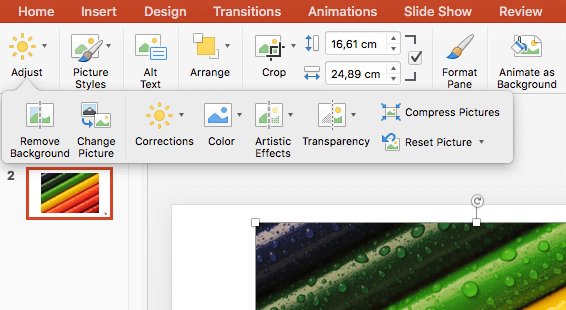
- Colocar dentro de uma forma: Às vezes pode ser útil recortar uma imagem numa certa forma. O PowerPoint permite que o faça, mas demora algum tempo até nos habituarmos à funcionalidade.
- No menu “Picture Format”, selecione a seta junto da opção “Crop”.
- Coloque o ponteiro em “Crop to Shape” e selecione um formato (por exemplo, “Basic Shapes -> Oval). A forma oval adapta-se sempre à largura da imagem. Assim, terá sempre a forma de um ovo.
- Se quiser um círculo perfeito, poderá clicar em “Crop” e arrastar as linhas pretas até ao ponto em que a largura e altura da imagem fiquem iguais.
- Se quiser fazer as coisas de outra forma, pode arrastar a imagem e quando estiver OK, clique novamente em “Crop”.
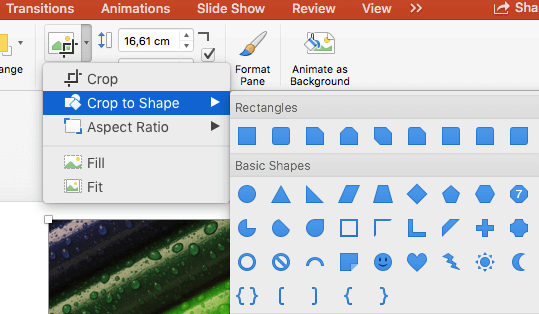
4- Alinhamento, posicionamento e mais
“Cada slide é um anúncio”. Em termos de layout, as pessoas tendem a pensar nos slides de PowerPoint em termos de tópicos.
Em vez disso, pense que cada slide é um anúncio. As próximas dicas vão ser úteis para melhorar o layout dos seus slides:
- Guias: Os guias são ferramentas muito úteis para alinhar itens no seu slide. Pode encontrá-los em “View >> Guides >> Static guides”. Também é conveniente ativar a opção “Ruler”, indo a “View >> Ruler”. O PowerPoint coloca automaticamente dois guias no seu slide, um horizontal e outro vertical. Pode movê-los arrastando as linhas nos slides. Quando quiser adicionar guias, terá de colocar o cursor num guia, pressionar a tecla alt e arrastar. Depois disso, irá aparecer uma linha extra. Dica extra: carregar na tecla “Alt” enquanto arrasta alguma imagem, irá criar uma cópia exata de todos os itens utilizados no seu slide, como formas, fotografias e texto.
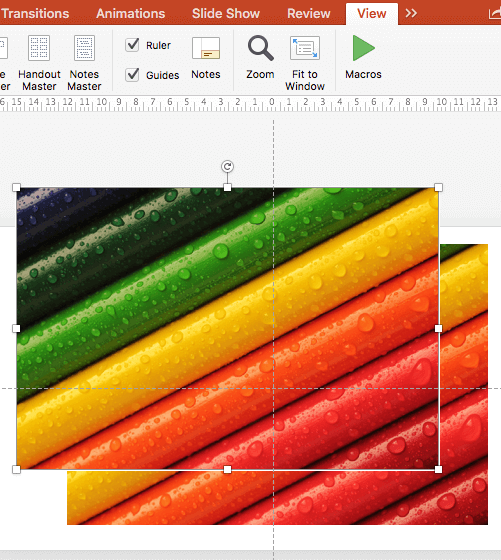
- Posição: Quando selecionar e arrastar objetos nos seus slides, o PowerPoint não os coloca sempre no sítio certo. Se quiser controlar a posição exata, o melhor é fazê-lo com os números (centímetros). Selecione um objetivo, clique no botão direito do rato e escolha “Format Picture >> Position”. Insira agora os números para a localização pretendida.

- Organização: Para alinhar os objetos pode ainda recorrer a outra opção: “Arrange”. Para encontrar esta opção, vá ao menu “Format Picture”. Com o “Arrange” poderá:
- Mover objetos por cima ou atrás de outros, através das opções ”Bring Forward” e “Send Backward”.
- Rodar ou inverter objetos, através das opções “Rotate” e “Flip”.
- Uma das opções mais utilizadas é a “Align”, que permite alinhar objetos.
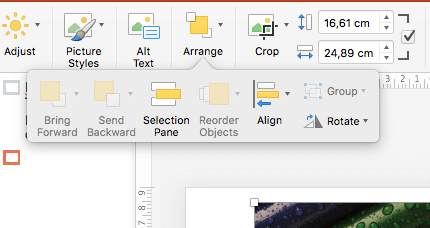
Com todos estes pequenos ajustes, os seus slides serão muito mais elegantes.
E agora sim, é oficialmente um especialista em design no PowerPoint!
Para além das dicas descritas acima, existem muitas mais funcionalidades para descobrir no programa que todos temos uma espécie de relação amor-ódio. É apenas uma questão de começar a praticar e acredito que um dia venha a criar verdadeiras apresentações de sucesso em PowerPoint.
NOTA: na TEAM LEWIS Lisboa temos os melhores profissionais de Relações Públicas e de Marketing Digital a trabalhar connosco. Isso torna-nos muito, muito, muito bons (é mesmo verdade) no que fazemos – Powerpoints incluídos. Não acredita? Fale connosco.



