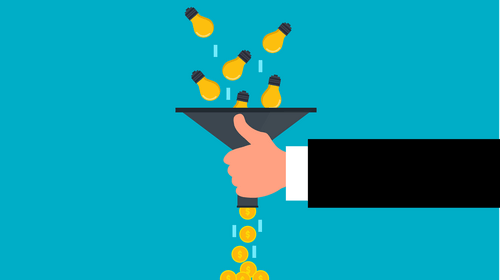Os números dizem tudo, mas como é que pode visualizá-los? Como deve ser o caso, os clientes querem manter-se a par dos nossos esforços e do ROI das atividades de RP. Um pré-requisito para ser capaz de fornecer essa informação é saber o que o cliente quer atingir com a campanha de RP. Isto permite-nos determinar as atividades necessárias para atingir esses objetivos, antes da execução em si. Formulamos então os KPIs (key performance indicators) para medir os resultados da campanha e fazer ajustes onde for necessário, durante o ciclo da campanha.
Medir os resultados de RP não é novo, mas é cada vez mais importante. Está a tornar-se igualmente mais complicado, uma vez que contar simplesmente os números dos artigos publicados não é suficiente. Fornecer contexto é essencial para avaliar a qualidade e relevância do conteúdo e se a sua mensagem chegou ao seu público-alvo. Assim, apresentar uma medição de resultados a um cliente ou a uma equipa sénior num formato lógico e fácil de compreender cria novos desafios.
O PowerPoint é uma óptima ferramenta de planeamento e progresso da sua campanha. Já escrevemos sobre este tema e demos algumas dicas para criar apresentações atraentes e o guia essencial para fazer uma apresentação PowerPoint. No entanto o Excel é normalmente a ferramenta principal no que toca a apresentar dados essências através de gráficos. Aqui vão quatro passos básicos para medir os seus resultados e criar gráficos. Estes dicas e truques podem ser simples mas ficará surpreendido com o quão frequentemente o básico é subestimado.
1. Determine o que medir
Para dar contexto aos dados dos números do clipping físico, olhe para além do número de artigos. Por exemplo, pode determinar, por artigo, se as publicações são interessantes para si (Tier 1, Tier 2), quais as atividades que geram esse placement e qual é o tom da noticia (artigo positivo ou negativo). Faça o mapeamento dos dados numa tabela.
2. Escolha o gráfico apropriado
Qual o tipo de gráfico que se enquadra nas suas necessidades? Provavelmente irá conseguir melhores resultados com o método tentativa-e-erro: tente um número variado de gráficos e veja qual é que explica melhor os seus dados. Por exemplo, pode usar um gráfico circular para demonstrar a divisão de dados num círculo. Este círculo é dividido em sectores e o tamanho de cada sector representa o número de uma métrica atribuída. No entanto, este gráfico não é apropriado para apresentar um conjunto de números. Para isso é melhor escolher, por exemplo, um gráfico em linha, um gráfico em coluna ou um gráfico de colunas empilhadas.
Vamos supor que quer mostrar o número de artigos de publicações Tier 1 e Tier 2. Pode escolher fazer dois gráficos separados, ou combinar as duas séries num gráfico. Se escolher a versão de colunas empilhadas, poderá ver os artigos de Tier 1 e Tier 2 e o número total de artigos por mês.
3. Trabalhe com vários eixos
Seja cuidadoso ao combinar gráficos com diferentes tipos de figuras. Se combinar os números de seguidores do Facebook com a quantidade de Euros gastos em publicidade do Facebook, estará a comparar maçãs com pêras. Certifique-se que o seu gráfico tem vários eixos. Como? Crie um gráfico com os seus dados, ignorando o facto de estar a comparar diferentes medições. Depois, clique duas vezes numa das barras, selecione “Axis” no menu e marque a opção “Secondary Axis”.
Agora é quando fica mais complicado!
O Excel normalmente coloca as barras de um eixo à frente da outra, ficando algumas invisíveis. Mude as definições “Gap width” no menu “Options”. Visualmente, isto faz com que estas barras sejam menos largas do que as outras, ficando perfeitamente visíveis. Muito complicado? Não se preocupe. Simplesmente clique na barra “secondary axis” e selecione outro tipo de gráfico na seleção “Charts” no topo do seu ecrã.
4. Selecione os dados corretos
Pode perder o panorama geral se escolher longos períodos de tempo. Se quiser representar em gráfico um período de tempo mais alargado, clique na área do seu gráfico: A sua tabela irá mostrar-lhe dois retângulos. O retângulo a azul mostra os números em que o seu gráfico é baseado. Clique nesse retângulo azul e arraste-o para a esquerda ou para a direita. Certifique-se que se mantém na mesma linha; mude só as colunas. Desta maneira pode ajustar o período do seu gráfico sem ter que criar um novo gráfico.
Claro que existem incontáveis possibilidades de visualizar os seus resultados de RP no Excel. Esperançosamente, estes passos básicos irão ajudá-lo a iniciar esta jornada. Não tenha medo de experimentar diferentes tipos ou layouts de gráficos e tabelas. Boa sorte!
Post escrito por Robert van Dongen